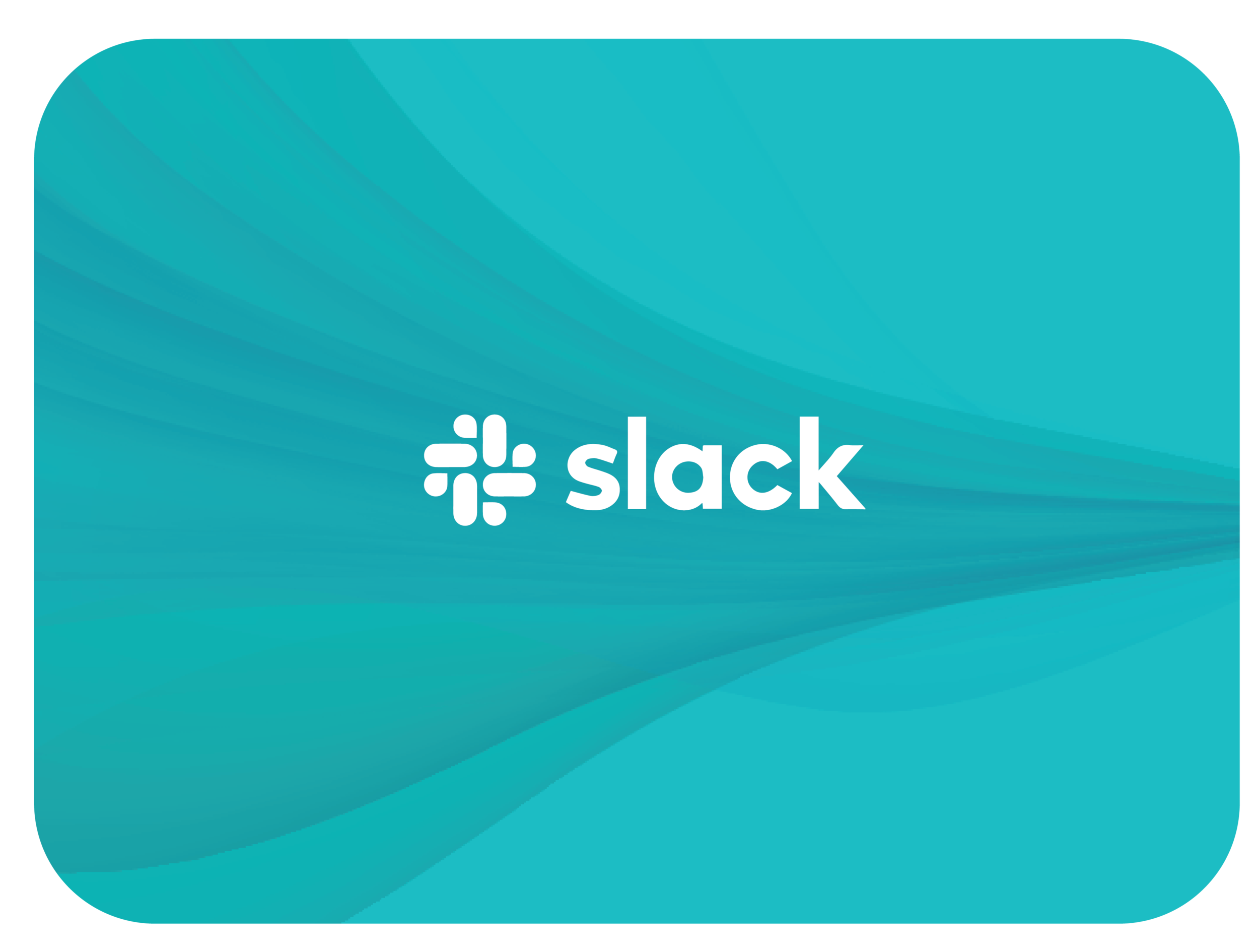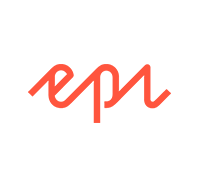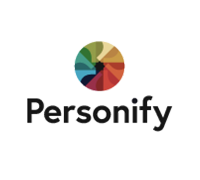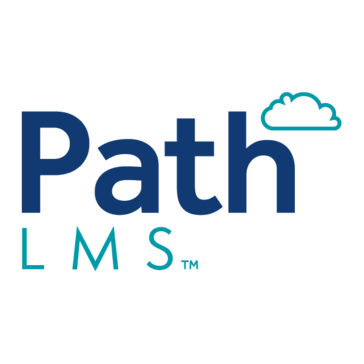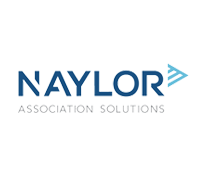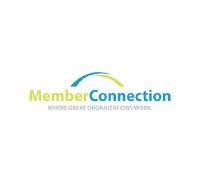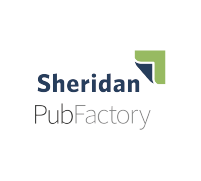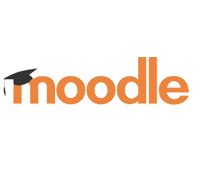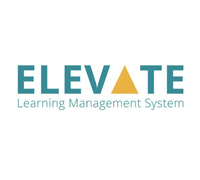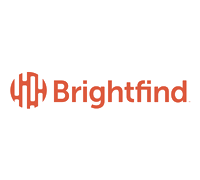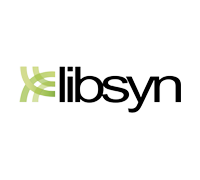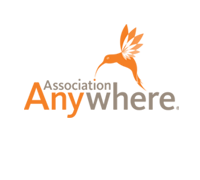Home > Integrations > Slack
Slack
FUSE Search Integration
Yep, FUSE can index your Slack conversations. You could use this internally or perhaps your organization hosts a Slack channel or two that’s open to others externally and those conversations would be helpful to surface in one of FUSE’s content visualizations.
FUSE Slack App
In May of 2020, Slack stopped allowing the direct use of tokens to reach their web service endpoints and replaced them with Slack apps.
So, surprise!, FUSE has a Slack App. Who knew? One installs the app into the desired Slack Workspace, then ‘activates’ the app individually within each Channel you wish for FUSE to index. Slick. Read on for the step by step.
Using FUSE’s Slack App
1) Be signed into the Slack Workspace you wish FUSE to reach (don’t think about individual channels just yet - that comes later). Also, be sure you’re an administrator in your Slack Workspace who has permission to install and manage apps!
2) On the device where you’re signed-in (Step 1) click the ‘Install FUSE Slack App’ button below.
3) You’ll be prompted to Allow the app to be installed into your target Workspace (see Figure 1). Of note, FUSE will not have unfettered access to your Slack Workspace after clicking Allow. In Step 5, you’ll see another step is required where you install the app into individual channels.
Figure 1 — Grant Permission for the FUSE Slack App to be installed.
4) Now visit the first Channel you wish for FUSE to index. In the upper right corner, click Details (Figure 2) then More (Figure 3) then Add apps (Figure 3 again).
Figure 2 — Click Details in upper right corner.
Figure 3 — Click More then Add apps.
5) Now select the FUSE app from the list of those available and click Add. If you have a bunch there you may have to search for the FUSE App by starting to type ‘fuse...’ into the Search by name field. See Figure 4.
Figure 4 — Click Add next to fuse_app.
6) You’ll now see a notification that the app was successfully installed into the channel — see Figure 5.
Figure 5 — Shows that the app was successfully added to the Channel.
7) Rinse and repeat Steps 5 & 6 for the remaining Channels you wish for FUSE to index.
8) Let FUSE know A) the name of your Workspace(s) — this Slack knowledgebase article shows where to find that (note a Workspace Name is different from a Workspace URL) and B) the name(s) of the channel(s) where you installed the app (begins with a ‘#’).
Security Note: not only must the app be permitted to operate in your Workspace following the steps detailed on this page, FUSE needs to know the A) Workspace Name and B) names of the Channels to be indexed.
This means that even if someone installed the app into a channel without an administrator’s prior knowledge (possible depending on the Slack Workspace’s permission settings), FUSE wouldn’t pick it up without being specifically communicated with to do so.